Mydlink Setup Wizard
May 15, 2015 - A List of the Most Frequently Asked myDlink Questions. Of devices and number of concurrent viewers varies depending on your network settings and camera model. Pick your IP camera and download its setup wizard. DCS-930L Setup Wizard is a specialized software solution that can help you set up your DCS-930L D-Link camera on your computer without significant efforts. The application needs to be deployed if.
. on Why is the D-Link mydlink portal not working with Firefox 52 (and above)?
Hello, Firefox 52 is 1 year and a half old, it is a real pain to. on Why my Google Chrome browser cannot use mydlink.com Same question here, it is a shame. Looks like dlink is outsourcin. on D-Link DAP-1320 Wi-Fi Range Extender Wireless Setup Wizard Dial our toll free number 1-866-606-3055 if you are facing any pr. on D-Link DKVM series KVM switch hotkeys Description Any Buddy Help me to reset my DLINK KVM 440 8-Port Switch.
It dis. on D-Link Boxee Add Thousands of TV Shows and Movies Streaming From Netflix in Canada to the Boxee Box I have two issues that need to be resovled: 1. Netflix will not l. Ensure you are using the latest version of the wizard, check the version num-ber available on against the version you are attempt-ing to use. It is possible that you have downloaded the wrong wizard.
Please ensure you have downloaded the wizard for the correct model camera. Travis scott rodeo album zip. It is possible that you have downloaded the wrong wizard. Please ensure you download the setup wizard for the correct hardware version of your camera. (For more information, please refer to the Q&A document “How do I check the hardware version of my DCS Camera?”). Ensure that your router allows UPnP. Ensure that if you are using a computer with Microsoft Windows Vista or above, that your network type is set to “Home Network” or “Work Network”. Setting to “Public Network” will stop the wizard from being able to detect the camera.
There are couple of ways to install DCS-960L/DCS-936L/DCS-2530 cameras Steps are similar for these 3 cameras. Scenario 1: via Scenario 2: Via mydlink lite app (iOS / ) Step 1: Download mydlink lite app from app store or google play store.
Step 2: Click on Local tab, after the app explores for nearby cameras in the network click on ‘Add a new camera’ Step 3: If you have QR Code from the configuration card, scan the code or select NO for QR code and select the camera model manually. Step 4: Plug in power adapter, click Next and select ‘NO’ for WPS and then click ‘Ready’ if the LED on the camera flashing Orange Step 5: Connect your mobile to the camera Wi-Fi (SSID & password is on the configuration card or on the camera label). Get back to the app and click Next Step 6: Now the camera will scan for your wireless networks. Select your wifi name from the list, enter password to connect Step 5: After successful connection, app will set the timezone based on phone’s region settings. Click OK Step 6: If you already signed in to mydlink account, you will be prompted to add to your mydlink account. Select YES and create a password for the camera. Now the camera is setup Note: If you click on remote and if you get ‘firmware update’ notification, try upgrading the firmware, it may take upto 5-10 min.
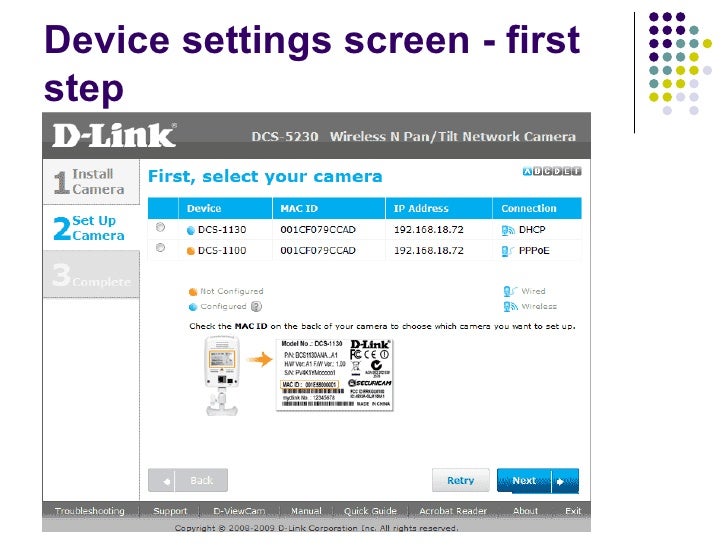
Enabling Motion detection recording to SD card through mydlink lite app. Tap on the camera from local/remote tab on mydlink lite app. Click on the 3 dots on the top right corner. Click on Settings, Motion detection 4. Enable motion detection, select the active area (optional)and enable ‘Recording by motion detection’. Go back, and the recording is enabled to record to an SD card Note: By default, the maximum video length is 1 min when enabled recording from mydlink lite app. You can change by login to the camera via its IP address CWN Setup method This setup can be used if for some reason you cannot able to complete setup using mydlink lite app on your phone/tablet.
Step 1: Connect your mobile phone/tablet/laptop to the camera wifi network. (The camera wifi name and password is on the configuration card you received with the camera) Step 2: If you don’t see the camera wifi network, make sure the LED on the camera is blinking orange/amber and try factory reset on the camera.
Step 3: Once connected, open a web browser on your phone/tablet and go to 10.255.255.1 (type the numbers in the address bar and press enter). Step 4: You will ask to enter username & password.
By default username is Admin and leave the password field blank and click Login Step 5: Once logged in, click on Setup and Wireless settings on the left. Step 6: Click on Scan/Site survey and connect to your wifi network, type your wifi password and click Save settings Step 7: Now the LED must be Green on the camera. If yes, the camera is on your network now. Once the camera is on network, either you can register for mydlink service through mydlink lite app or Universal Setup wizard on your computer.
Mydlink Setup
Through mydlink lite app. Open mydlink lite app, click on local tab.
Wait until the app finish ‘exploring nearby cameras’. Once done, you should be able to see the camera listed (If you don’t find the camera ).
Click on the ‘+’ icon in the blue cloud. Create a password for the camera or use the password if you already have one. It will ask you to either register for mydlink service or add to your already existing account Click on remote tab, you should see the camera listed and online. Upgrade firmware if it asks you to do. If you don’t find the camera in local tab, LED is green on the camera. Open mydlink lite app, click on ‘Add a New camera’.
Scan the QR Code or Manually select the camera from the list. Select YES on WPS Setup screen. Swipe left until you see READY. click on Ready (Do not press any WPS button on router or on the camera). Once done, it will ask you to create a password for the camera. Once the timezone is selected, it will ask you to add to existing mydlink account or create a new account. Setup should now be completed.

Through Universal setup wizard. Download Universal Setup Wizard from mydlink.com or support.dlink.ca. Once downloaded, open the file, allow or click yes if you see any firewall notifications. Select language, Click on Start 4. Accept T & C (I Agree) 5. DO NOT choose the camera model, instead click on SKIP INSTRUCTION 6. No the wizard should show up all the cameras right now on the network.
Mydlink Camera Setup

Select the camera you wish to add to your mydlink account. Create a password for the camera & click NEXT 8. Create New account or use Existing account if you already have mydlink account.
Mydlink Setup Wizard 5020l
Setup is now complete.