Cara Install Microsoft Office 2016 Gratis
If your team has outgrown it may be time to move to an industrial-strength project manager, like Microsoft Project. Microsoft's software offers project-planning and project-tracking tools to help you and your teammates track deadlines, keep an eye on budgets, and monitor your project's progress. Pros Templates: Project comes with a collection of templates to help start planning and tracking your project.
Microsoft baru saja menyediakan Office 2016 preview yang bisa dicoba dengan cara gratis, serta bagi yang penasaran kamu bisa mengunduh MS Office 2016 Preview dengan cara gratis dari website resmi microsft baik veris 32 bit maupun 64 bit. Nov 3, 2015 - Office 365. Experience the best of Office with the latest versions of Word, Excel, PowerPoint, and more. This update provides the latest fixes to Microsoft Office 2016 64-Bit Edition. Install Instructions. To start the.
You can customize Project's existing templates or start with a blank one if you can't find one to fit your needs. Templates include software development, Agile project management, earned value, construction, new business plan, annual report, marketing campaign, merger or acquisition, Six Sigma, and customer service. You can also import data from Microsoft Excel or SharePoint to create a template.
Gantt charts: Project gives you a visual snapshot of your projects with Gantt charts. A Gantt bar chart lets you quickly see how the various tasks of your project are progressing and view the relationships between tasks as well as the status of your project schedule. Project lets you create a new single or recurring task, summary and subtasks, task dependencies, and two tasks to show their relationship.
You can adjust timeline units to zoom into and out of a project's timeline. You can also have control over the formatting of charts and can change the color, shape, height, and pattern of Gantt bars; add text; and display task names. Generate reports: Project comes with a collection of predefined reports to let you quickly view the progress of your project, check costs, and see how your resources are allocated. Dashboard reports include burndown charts, cost overview, upcoming tasks, and work overview. Resource reports include overallocated resources and resource overview. Cost reports encompass cash flow, cost overruns, earned value reports, resource cost overview, and task cost overview.
Progress reports cover critical tasks, late tasks, milestone reports, and slipping tasks. If one of the predefined reports isn't showing what you need, Project comes with report templates to help you build a custom report with charts, tables, or side-by-side charts to show the status of a project, and past and upcoming milestones. For any report, you can change the data, tweak the look of the report, and convert an existing report into a template to use with future projects. Timelines: You can view your project activities in timelines and, at a glance, view everything from tasks to milestones. You can customize timelines for any data you choose and share with other team members or stakeholders.
Run Project locally: Starting at $560, Project Standard 2016 is a single-user Windows desktop app that offers simple tools for managing your projects and generating reports. For $940, Project Professional comes with richer project-management and scheduling tools and lets you collaborate with teammates on the online version of Project or Project Server. Or use Project in the cloud: If you'd rather use Microsoft's cloud-version of Project, a Project Online Professional subscription ($30 per month per user) lets team members plan and track projects, and assign resources. A $55 a month version comes with advanced project-planning and resource-allocation tools. For $7 a month, you can get users a Project Online Essentials package that lets them track their status, share documents, and communicate. Extensible through Microsoft's Partner network: Microsoft designed Project for portfolio and resource management as well as project management and has solutions for financial services, professional services, manufacturing, healthcare, retail, government, and energy, including oil and gas. Microsoft has a program that connects you with Microsoft Project & Portfolio Management Partners to help you implement a custom solution for your business or organization.
Cons Pricey: Running Project can get expensive quickly. With the download version running $560 to $940 per user and the cloud-based edition running $7 to $55 a month, you need to be part of well-funded projects to have Microsoft's Project make sense. If you are running a smaller project or work in a small organization, other project-management tools may be a better fit. Bottom Line Microsoft Project is a powerful Windows and cloud-based project-planning and project-management tool that lets team members plan, organize, and manage projects and track budgets and resources. Its power comes with a price, however, so if you're part of a smaller company, you may find another project-management tool a better financial fit.
In a, I explained how to install Microsoft Office Picture Manager 2010 with Office 2013. This was necessitated by Microsoft's removal of Picture Manager from the Office 2013 suite — it had been included in Office 2003, Office 2007, and Office 2010. Many users, this author included, had high hopes that the folks at Microsoft would include it in Office 2016/Office 365, but they did not. Microsoft's position on this is that Windows Photo Gallery (previously called Windows Live Photo Gallery), which supersedes Picture Manager, has the same functionality as Picture Manager, and more. Whether that's true or not, many users still prefer Picture Manager, and if you went straight from Office 2010 (or earlier) to Office 2016/Office 365, you may be surprised and disappointed to find that it is missing.
This article explains how to install Picture Manager with Office 2016/Office 365. Having mentioned Office 365, let's take a detour on that. Office 365 has a subscription (recurring) licensing model, while Office 2016 has a perpetual (one-time) licensing model. Currently, one of the Office 365 subscriptions (Office 365 Business Essentials) has only web versions of the Office modules, while the other Office 365 subscriptions (Office 365 Business, Office 365 Business Premium, Office 365 Home, and Office 365 Personal) have both web versions and Office 2016 desktop versions. The various plans contain different Office modules and have different costs.
I am not documenting the plans or even providing URLs in this article, as I expect Microsoft to change the plans and the links over time. When you're ready to move forward with an Office 365 subscription, a web search for 'office 365' will certainly find the latest plans and prices. In the meantime, if you want to experiment with a free, one-month trial of Office 365, including the Office 2016 desktop apps, I published two video Micro Tutorials here are at Experts Exchange that should be helpful: While many of the Office 365 subscriptions currently (and surely will in the future) contain desktop versions of Office 2016 modules, Picture Manager is not currently (and almost surely will not be in the future) included with any Office 365 subscriptions. This, of course, makes perfect sense, since it isn't even an Office 2016 module! However, installing it as described in this article will work alongside both the web and desktop versions of the Office 2016 modules that are part of Office 365 subscriptions. Back from the Office 365 detour, let's continue with the installation of Picture Manager.
As mentioned in my previous article, Picture Manager is a component of SharePoint Designer 2010, which is available as a free download at the Microsoft site: 32-bit 64-bit The 32-bit/64-bit distinction refers to the bit-level of your Office applications, not the bit-level of your Windows. For this article, I used my system that contains the 32-bit Office 2016 apps that were installed as part of the Office 365 subscription in the two video Micro Tutorials mentioned earlier (on 64-bit Windows 7). Note that Picture Manager is not a component of SharePoint Designer 2013. Furthermore, that there will not be a SharePoint Designer 2016, i.e., SharePoint Designer 2013 is the final release of that product. This means that SharePoint Designer 2010 is the last version to contain Picture Manager. After downloading the correct bit-level for your Office environment, run the SharePoint Designer 2010 setup program.
You will see the license agreement, which I recommend reading in its entirety, but the key term is this: 1. INSTALLATION AND USE RIGHTS. You may install and use any number of copies of the software on your devices. Acceptance of the license agreement will result in a legal installation of Picture Manager, i.e., one that is in license compliance. Continue with the setup wizard and you'll see this: Click the Customize installation button and in the Installation Options tab, click the drop-down arrow in all three main areas under Microsoft Office, selecting Not Available: After selecting Not Available in all three main sections (Microsoft SharePoint Designer, Office Shared Features, Office Tools), you'll have this: Now Expand Office Tools by clicking the plus sign and you'll see Microsoft Office Picture Manager.
This is the only component that you need to install. Click the drop-down arrow next to Microsoft Office Picture Manager and select Run from My Computer, causing the red X to disappear. Then click the Install Now button: The installer will run and you will receive the installation completed dialog: Here's what my Office program groups looked like before the Picture Manager installation: Here's what they look like afterwards: There's a new Microsoft Office group next to the Microsoft Office 2016 group and it contains Microsoft Office Picture Manager, which works alongside the Office 2016/Office 365 applications: Note that the method in this article does not rely on having Office 2016 installed — or any version of Microsoft Office installed.
So, for example, if you have another office suite, such as LibreOffice or OpenOffice, but still wish to have Picture Manager, this technique will work fine. In fact, it will work with no office suite installed. Article Update on 15-January-2017: My thanks to reader, who was kind enough to provide some screenshots showing what happened during his installation on Windows 10. First, here's his screenshot of the Installation Progress dialog: Second, here's his screenshot of the dialog showing the choices for the update settings: Third, here's his screenshot of the W10 Start Menu with the new Picture Manager program group: Thanks again to Roberto for sharing. I've updated the article in the hopes that it will help other members during installation.
If you find this article to be helpful, please click the thumbs-up icon below. This lets me know what is valuable for EE members and provides direction for future articles. Thanks very much! Regards, Joe. Hi Member27970868, I think you're asking how to find Microsoft Office Picture Manager after installing it in Windows 10 via the instructions in this article.
If that isn't what you mean, please clarify your question. If that is what you mean, you should be able to click on the Start button and then look in the alphabetical listing under 'M' for Microsoft Office Picture Manager. If that doesn't work, click the Search button on the taskbar (to the right of the Start button — it says 'Ask me anything' when you hover) and start typing the word picture — you should see something like this: Then click on Microsoft Office Picture Manager to run it. As a side comment, if you don't like the W10 Start menu user interface (I don't), you may want to consider installing Classic Shell, which can make your W10 look like W2K, XP, or Vista/W7: You can also do the same on your W8/8.1 computers: Regards, Joe. Hi Roberto, Thank you for the compliment — I appreciate it!
I'm interested in seeing the pictures that you have, so I suggest that you send them to me via the, which allows attached files up to 50MB in a single message. I also suggest that your email address be removed from your post, as the spambots may get hold of it. In fact, the say this: 'You should refrain from using identifiers in choosing your Username and in your postings that would compromise your privacy, such as your email address, URLs, street address, or telephone or fax numbers.' I'll try to get an EE Admin to remove the phrase 'please send me a mail at.'
Regards, Joe. Installation worked a treat.
Loved the step-by-step instructions. Recently I had to have Office 2016 installed (in Windows 10) from 2010 (unfortunately.) and today I faced the issue of image-file size reduction. I faffed around with Photos, then with Paint. At least in Paint it was easy to reduce, but one has to arrive at an appropriate size by trial and error. In 2010 Picture Manager one can immediately see what the new compressed file size will be. I have yet to try picture editing in Photos but I found Picture Manager Auto Correct to satisfy most of my simple needs. I was beginning to think of finding a way of installing 2010 Picture Manager from my Office 2010 discs (I already prepared Access 2010.), but this saved me some effort.
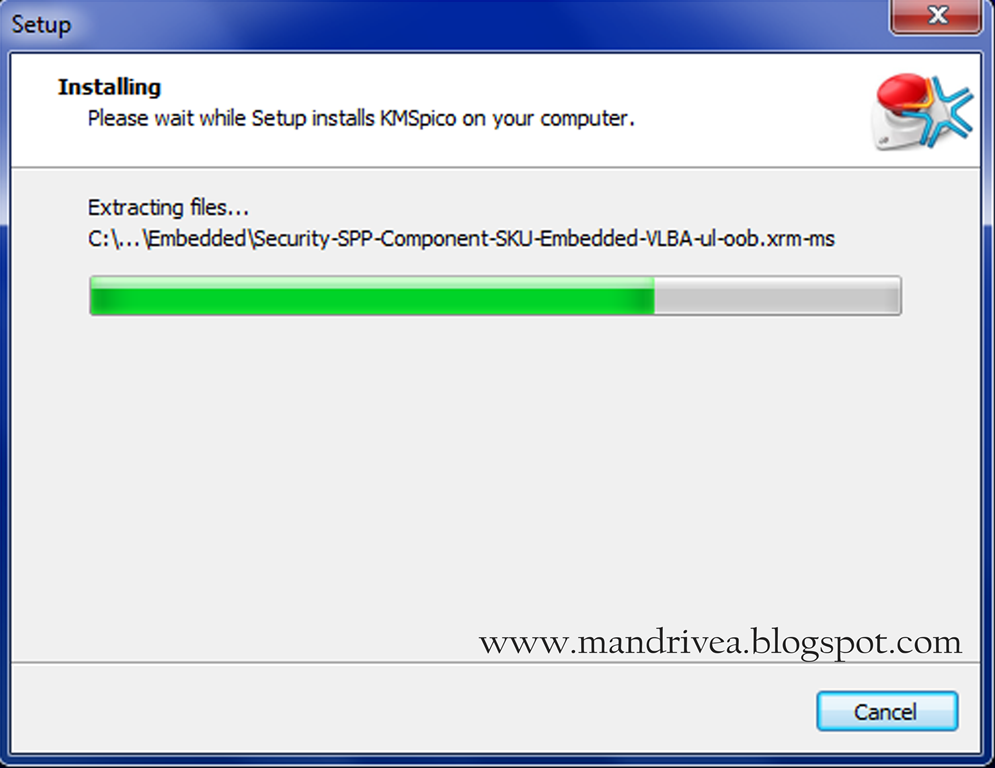
One question: I was not able to find the Office Update options that you show. Hi Dori, I'm glad to hear that the installation worked for you and that the step-by-step instructions were helpful. You're very welcome — and my thanks to you for joining EE today, reading and endorsing my article, and providing feedback. Regarding the Office Update options, that screenshot came from reader Roberto Bertolini. I did not receive that dialog during my installation on W7.
But in W10, you can enable updates for other MS products via: Start Settings Update & security Advanced options Tick the ' Give me updates for other Microsoft products when I update Windows. ' box Regards, Joe. Hi Joe Thanks for the swift response.
I am familiar with the Update settings in Win 10 (Pro) and, indeed, had already set them as you suggested. I had thought that there was something different because of the installation of an Office 2010 component that related to that component.
BTW, I had been aware of the loss of Picture Manager after Office 2010 as I had been seeing complaints in various forums. It hadn't been relevant to me until suddenly very recently. Great support. Greetings and Happy New Year from London. Hi Dori, You're welcome — and thanks to you for the update.
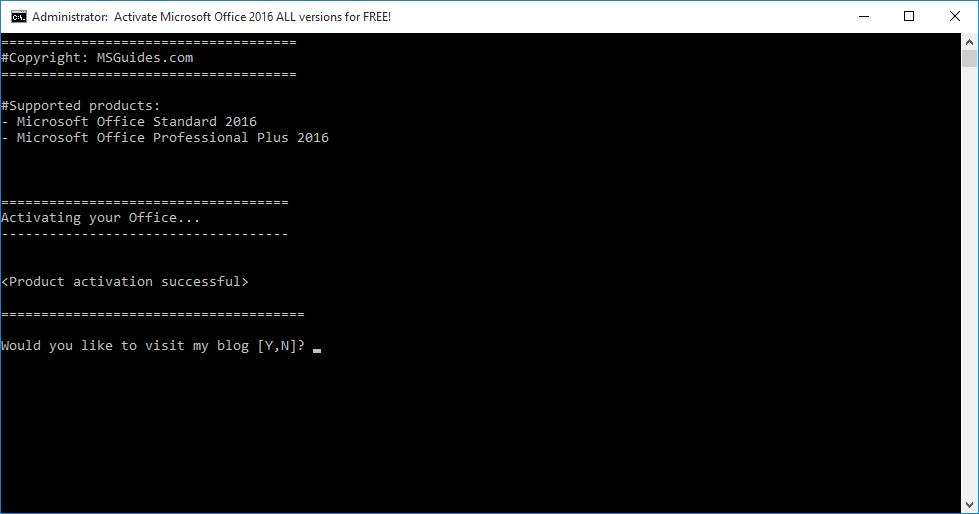
Like you, I didn't find it relevant — until I installed Office 2013. I had hopes that Microsoft would correct the omission in Office 2016, but they did not. In fact, they made it worse by removing Picture Manager from the SharePoint Designer 2013 — and worse still by killing the SharePoint Designer entirely! There will not be a SharePoint Designer 2016, so there's no hope for getting Picture Manager via the method in this article, except for SharePoint Designer 2010, which is getting long in the tooth, and I worry could stop working with some future release of Office. Thanks for the greetings from one of the world's truly great cities. Happy New Year back at you!
I lost one of the functional features that I utilized with Picture Manager when I upgraded to Office 2016. When I select multiple pictures, right click, then send to Microsoft Office, I used to be able to send all the photos to a Power Point and they would all show up on separate slides so that I could easily prepare for a presentation. Now when I right click and select send to Microsoft Office, it does not recognize that I have Office installed on my computer. Do you know of any work around for this error?
Hi Howard, First, thanks for joining EE today and reading my article — welcome aboard! This issue is discussed at my earlier article on this same subject for Office 2013: Scroll down to the post by Schitzngiggles on 2014-09-02 and read all of the subsequent posts through 2015-01-07. As you can see there, the only work-around that I'm aware of to insert multiple images into PowerPoint is to select as many as you want in the Insert Picture dialog using the standard Windows methods, such as the Ctrl key to select specific ones and the Shift key to select a range of them.
As I mentioned there, it seems to me that it's just as much of a time saver doing it this way as a group select in Send To. I know it's not what you wanted to hear, but I don't know of any way to make Send To work in this situation. Regards, Joe. Thank you SO much for this. I use Microsoft Picture Manager all the time. I'm an ESL teacher (English as a Second Language) and I need to use pictures and word documents to create lesson-appropriate materials almost daily.
I just bought myself a nice desktop to work at home, installed the 2016 Office, and was NOT happy to find that Picture Manager was not part of the new Office. The combination of Word, Paint and Picture Manager works well for me, and I'm familiar with them. Without the convenience and functionality of all three working together, there's no particular reason for me to stick with Microsoft Office Suite. Fortunately I found your helpful article. Your clear directions and the accompanying screenshots guided me through the process without a hitch.
Thank you again, and Microsoft should thank you too. They came perilously close to losing this small but furious customer to Office Libre. Hi Joan, You're very welcome — and my thanks to you for joining EE today, reading and endorsing my article, and saying such kind words!
Also, I really appreciate your taking the time to provide that detailed feedback on your circumstances — it is interesting to hear such details on how/why the article helped you. I'm sure that I'll have to be satisfied with your thank you (and that of other EE members), as I don't think one will be coming my way from Microsoft.:) Great to have you in the EE community! Regards, Joe. Hi Adarsh, First, thanks for joining EE today, reading my article, endorsing it, and saying such nice things about it — all very much appreciated!
Cara Install Microsoft Office 2016 Gratis Windows 7
Second, regarding your question about your Outlook signature, this is not the right place to post that. Comments at articles (and video Micro Tutorials) should be about that specific article (or video).
To ask a question here at EE, click the white-on-blue Ask a Question button at the top of every EE page. It will open the Ask Your Question form where you enter a subject for the question (currently, the form calls it Title), a detailed description of the question, and then Topics for it. For more information on how to ask questions at EE, these two support articles will be helpful: Welcome aboard! Regards, Joe. Thank you for this excellent tutorial.
One question: The program opens fine and has all the functionality I'm used to, but all of the menus, tool bars, dropdowns, icons - everything about it - is 'off' in resolution. Just a tad fuzzy, not hi-res like the rest of my programs. Brand new Dell Alienware PC, Windows 10 Pro, 16GB memory, pretty high end machine. Is this just the way it is supposed to look?
It's the 64 bit version, which I'm almost certain is the right one (doubt it would work at all if it was the wrong version). Thank you for any help you could provide on this. Joe, following up on our earlier exchange about installing Picture Manager after losing it to MS Office 2013/16, I thought I would mention that after installing the update function as you suggested, I found myself having Office 2010 again and all files open in it when clicking on them in File Explorer. I can avoid that by accessing them via the relevant programme. Although I prefer the 2010 interface appearance I would prefer to work in 2016. It seem the update manager downloads updates for everything that it sees and then some, and Picture Manager is, of course, Office 2010.
Any solution? Thank you for this excellent tutorial. You're welcome, Sean, and thanks to you for joining Experts Exchange today and reading my article. Is this just the way it is supposed to look? I've done the installation of Picture Manager via this method on many computers and have never seen this issue. The resolution of the program should not be different from the resolution of your other programs.
My first thought is to check the Properties of the shortcut and look at the Settings in the Compatibility tab. I just installed the 64-bit version in a W10 sandbox — here's the shortcut that the installer created: Make sure that none of those Settings is enabled, as some of them could affect the program's appearance. doubt it would work at all if it was the wrong version Correct. It will not let you install the 32-bit version if you have 64-bit Office installed, and will not let you install the 64-bit version if you have 32-bit Office installed. To be clear, the bit level refers to Office, not Windows. Regards, Joe. Hi Dori, Yes, installing Picture Manager via the method in this article results in an installation of (parts of) Office 2010.
However, if Picture Manager is the only app that you installed from the SharePoint Designer 2010 (which is what the article recommends), then you should not have any other Office 2010 apps, except Upload Center, which is also installed. So clicking on any other file type, such as DOC/DOCX, XLS/XLSX, etc., in Windows/File Explorer should not result in an Office 2010 app being run — presumably, no other 2010 apps are even installed. I would expect the update manager to update only Picture Manager and Upload Center and other supporting 2010 files, if any, but I would not expect it to update any Office 2013 or Office 2016 files. I've installed Picture Manager via the method in this article on numerous systems with Office 2016 (and also Office 2013, as described in ), and have not seen a problem such as the one you mentioned. I suppose it's possible that the file associations got messed up, i.e., that your Excel 2016 doesn't own XLS/XLSX files, your Word 2016 doesn't own DOC/DOCX files, etc. If that's the case, you can fix that in all the standard ways, such as Control PanelDefault Programs, or simply right-click in File Explorer on any file that should be opening in Office 2016 and do Open withChoose default program, then select (or browse to) the proper Office 2016 app. Regards, Joe.
The file associations are fine; just checked. Also, when I right-click in a file to get 'Open with' I get both versions but both may open in 2010.even though both icons are marked 2016, whether Word or Excel. Some files may open in 2016.
In the programme list I found MS Office 2010, which I thought I had uninstalled (and reinstalled Access 2010) when I was given access to Office 365 desktop version (in 2016 guise). Only Outlook is always in 2016. I do have the discs for 2010. Maybe I did something wrong, but I was sure I followed the instructions correctly for Picture Manager. It's not a terrible but was wondering why and if there is an easy fix other than uninstalling 2010 again. It's weird, or what? Hi Dori, I'm not understanding what is and isn't installed on your system.
When you first posted here, I thought you had uninstalled Office 2010 and installed Office 2016, whereupon you ran into the missing Picture Manager. Now it sounds as if Office 2010 apps are still on your system, since you say that a right-clickOpen with gets you both versions — by that, I presume you mean both the 2010 app and the 2016 app, such as Excel 2010 and Excel 2016 for an XLSX file, or Word 2010 and Word 2016 for a DOCX file. But then the plot thickens when you say that some files open in 2016. Maybe all of this has to do with the reinstallation of Access 2010 and not Picture Manager 2010.
All I can say is that I've never seen this behavior with the installation of Picture Manager as described in this article. In any event, something is clearly not right. I'd be tempted to uninstall everything related to Office 2010 and Office 2016, then do a fresh install of Office 2016. Take a breath there and test everything to make sure that none of the weirdness is occurring. Then install Picture Manager 2010 via the method in this article. Take another breath there and test everything again to make sure that none of the weirdness is occurring. Finally, install Access 2010.
Take one more breath and test everything again to make sure that none of the weirdness is occurring. Either everything will be working fine at that point or somewhere along the way you will have determined who the culprit is. Regards, Joe. Hi Ash, First, let me welcome you to Experts Exchange! Thanks for joining EE today and reading my article. You have bumped into the one-and-only issue (so far) that doesn't work with this method, i.e., Send ToMicrosoft Office. You may read about it in the comments here, but I can't give you a link to the specific comment, because EE doesn't provide links for comments at articles.
So you'll need to scroll down (or do a browser search) at this article until you find the comment by Howard Simpson on 2017-02-15. Note that my reply to Howard points to this same issue being discussed at my earlier article on this method for Office 2013: You ask if there is a work-around for this issue — the quick answer is to use InsertPictures in your Office 2016 apps, which looks like this, for example, in Word 2016: More details on the work-around are in my comments to Howard at this article and to Schitzngiggles at the.
Regards, Joe. Thank you Joe. This article was spot on. I did however, in the updated settings, choose 'Don't make changes' and not the 'Update only'. How do I go back and change it?
Thank you for all your time to get this article together. It sure helped me. I was sad to lose the Microsoft Office Picture Editor when I upgraded. I used it all the time.
It is really easy. I needed to resize a picture to 1MB for an ID card and I tried several other ways to do it and it was not excepted.
When I found your article and installed this part of the program, I was able to resize the picture to the small size needed and it was accepted. Thank you again. You're welcome, Teresa, and thanks back at you for joining Experts Exchange today, reading my article, and endorsing it. I'm glad to hear that you were able to install Picture Manager and use it to resize the picture. Regarding the 'updated settings' that you mentioned, I don't know what you mean by that.
I just went through a new install, following the steps in this article, to refresh my memory on it, but I didn't get a choice for 'Don't make changes' or 'Update only', so I don't know where you saw that. If you can provide me with more information, I'll try to help you troubleshoot it. But one idea is to do a reinstall of it and then make the choices that you want. I would uninstall it first via Control PanelPrograms and Features — it will be in there as Microsoft SharePoint Designer 2010 ( not as Microsoft Office or Microsoft Picture Manager).
After uninstalling it, install it again, using the same download. That said, I still don't know where you're seeing those choices — please let me know. Regards, Joe. I will uninstall and reinstall. It is on the page that says: Welcome to Microsoft Office 2010 Help Protect and Improve Microsoft Office. Then it has 3 choices 1: Green shield with a white check mark: Use Recommended Settings 2: Smaller green shield with a white check mark: Install Updates Only (this one has a dot in the circle before it) 3.
Even smaller red shield: Don't make changes. I did not see your updated post on this and clicked Don't make changes, so I will not get the updates for it. Thanks for all the info. Hi Lori, I see that you joined Experts Exchange today, so let me say first — Welcome Aboard!
Thanks for becoming a member of our community, reading my article, and saying such nice things about it — I really appreciate that! I'm glad to hear that you found the instructions easy to follow and are happy with having Picture Manager back. If you take a moment to endorse the article by clicking the thumbs-up icon at the end of it, I'll be very grateful.
Once again, welcome to Experts Exchange! Regards, Joe. Hi Teresa, Here are the steps in Windows 10: Right-click Start button Settings Update & Security Windows Update (left panel) Advanced options (bottom of middle section) Tick 'Give me updates for other Microsoft products when I update Windows.' It should look something like this: The other default settings there are probably fine, except for the Delivery Optimization ones, as I don't want to download updates from other PCs on the Internet or send updates from my PC to other PCs on the Internet. All of this is discussed in another one of my Experts Exchange articles: Regards, Joe. I followed your directions and it installed but didn't resolve my problem. I have Picture Manager but when it 'opens' a picture, it just appears in the menu bar at the bottom of my screen.
If I click on it, it opens up a thumbnail size picture right above the icon but I can not enlarge it or edit it. This all started when my work computer was reformatted a few weeks ago with upgraded MS Office and Windows 10. Picture Manager lets me downsize picture files quickly and easily.
Photos doesn't do that. Why do new and improved apps not work as well as the ones they supposedly replace?
I have also lost proper functionality of One Drive. It is supposed to be installed with Windows 10 and if I try to reinstall it, it says a new version exists but I can't access it. My file is gone from my user folder, too. This is vital for me working between work and home. I installed the One Drive app from the MS Store but it doesn't give the same file viewer display as before. It looks like I signed in via a browser. Hi Liz, First, thanks for joining Experts Exchange today and reading my article — welcome to EE!
Now, to your issues. I followed your directions and it installed Glad to hear it.

When it 'opens' a picture, it just appears in the menu bar at the bottom of my screen It sounds as if you have Filmstrip View selected — I'm guessing that's what you mean by 'the menu bar at the bottom'. What happens if you select Thumbnail View? What happens if you select Single Picture View? Those three options are controlled by the three icons at the top left of the window, as shown in the red box in this screenshot: If I click on it, it opens up a thumbnail size picture right above the icon but I can not enlarge it or edit it. Please post a screenshot of that. Since you're new to EE, you may find this article helpful in learning how to do that: Why do new and improved apps not work as well as the ones they supposedly replace?
Good question! In fairness, though, sometimes the new ones are better — but, as you say, sometimes not.
I have also lost proper functionality of One Drive. Questions at an article (or video) here at EE should be about that article (or video), so this is the perfect place for your question about Picture Manager.
However, for your question about OneDrive, you should ask it in the main Q&A forum, not at this article. To ask the question, click the big blue 'Ask a Question' button at the top of any page. Fill in the simple form and click the Submit button. I'm sure you'll get excellent help from other EE experts — folks who know a lot more about OneDrive than I do.:) Regards, Joe. Just followed the install instructions here for Picture Manager from Sharepoint 2010 which I sorely miss - just gone from XP Pro to Windows 10 in one huge leap! (& an old Dell PC to a Lenovo Yoga 14', i7 core).
The install instructions were really clear and worked a treat - THANKS! I'm not very IT savvy & can't make all software do what I want but I learn stuff quickly with info like this! I like Windows 10 to be honest, more then I did 7 or 8 which I investigated over the years, or had to use at work. But the new 'Photo's' app is frankly useless and a gimmick & I don't seem to have Photo Gallery / P.G. Live at all (When I searched for it, it took me right to new 'Photo's' via the equally useless Edge browser (which I don't use).). Now hopefully I have the best of all available worlds.
I'm using a version of Office 16 which was a cheap offer from my employer, it seems to include all the app's and the 'air' option 365 (which I have put to sleep via my Avast antivirus / cleanup software). I also ended up with (unwanted) Skype for Business (I use this at work but just don't need it on a home laptop, I am subscribed to normal Skype already). Eventually deleted this after looking for it's location & realising it was an app & not a programme.:-/ Thanks for the help. Hi Rob, You're welcome.and thanks back to you for joining Experts Exchange today and reading my article.
Thanks, too, for letting me know that the instructions in this article worked for you.very helpful to get feedback from readers. I agree with you about the new photo apps.I'll take good ol' Picture Manager over them any day! Also agree with you on Skype for Business.don't use it.kept the non-business Skype.
Sounds as if you got the excellent 'Home Use Program' deal.the least expensive way that I'm aware of to buy Office 2016. Yes, XP to W10 is a huge leap.
I hope that it continues to go well for you, but if you run into any speed bumps along the way, I recommend that you post your issues here at EE. There are many folks here who are extremely knowledgeable about W10. To ask a question, click the big blue 'Ask a Question' button at the top of any page, fill in the simple form, and submit it. I'm sure you'll be pleased with the response. I'm glad you found my article to be helpful, and if you'll take a moment to click the thumbs-up icon right underneath the article I'll be grateful.
Hi Mukesh, You're very welcome.and thanks to you for joining Experts Exchange today and reading my article. My recommendation is always to download from the website of the manufacturer/vendor. As you've discovered, third-party sites are loaded with malware.and the products are often pirated.
This article has links to the Microsoft website.that's what should be used. Btw, it's not that the new name of Picture Manager is SharePoint. Picture Manager is still called Picture Manager, but it is no longer a component of Microsoft Office (2013, 2016, 365).
Fortunately, it is a component of SharePoint Designer 2010. I'll appreciate it if you take a moment to endorse the article by clicking the thumbs-up icon right underneath the end of it (not the thumbs-up next to this comment). Regards, Joe.